This tutorial explains how to use Robo India’s Product 3 Pin LCD for Arduino.
However, you also need minimum storage to accommodate this driver on your PC. Again, we would suggest you download the CDC Driver Lenovo Latest Version to stay updated. If everything goes right, you can proceed to CDC Driver Download For Android. Click below to download the CDC Driver Android.
Old Ramayan Serial Best mp3 songs free, download Find the best place to Ramayan movie songs download list. Download Hungama Music app to get access to unlimited free mp3 songs, free movies, latest music. We are using OMAPL138 with linux 2.6.37 version for our Product. We have Gadget serial driver for Winows XP, Windows Vista and Windows 7. But we do not have for Windows 8 and Windows 10 and we are in need of these drivers immediately. Hence please support on the above requirement to fulfill the customer need. Warm regards, Ramesh Babu G. Installation of Arduino Board / USB to serial can be learned from here. 2.2 Once you have arranged these hardware and software. Make the following circuit. Programming of Arduino. Open Arduino IDE. Select Development board as shown in the picture (Click on the picture to enlarge).
1.Introduction
This tutorial explains how to use Robo India’s Product 3 Pin LCD for Arudino. It is well known fact that LCD interfacing requires various pins. This is extremely useful when you want to save Arduino Pins.
It has got 5 Pins out of 2 are for power supply and 3 for interfacing with Arduino. The BL is jumper for BackLight. Put jumper on BL if you want the back light to be ON. The contrast potentionmeter is there to control contrast of LCD.
Step by step tutorial-
2. Software required-
2.1. Arduino IDE – Click here to download
If you don’t have Arduino IDE, You may download it from the above link. Once the download is completed install the same.
2.2. Serial LCD library – LiquidCrystal
Download the library and extract. You will need to install this library to your Arduino. Following are the steps to install this library.
2.2.1. Go the following location –
C:Program Files (x86)Arduinolibraries
or
Gadget Serial (com37) Driver Download 64-bit
C:Program FilesArduinolibraries
or
The installation folder of Arduino. You may get it by- Right click on Arduino icon->properties->location
or
for Linux and Mac users find the same from install folder of Arduino.
Gadget Serial (com37) Driver Download Windows 7
2.2.2. Find “LiquidCrystal” folder Cut this folder and Paste at some other place (by doing this you will create backup of Arduino’s original LiquidCrystal library.)
2.2.3. Copy and paste the extracted folder at step 1.2. i.e. “LiquidCrystal” at Arduino Library Folder. In other words it can be understood that you are to replace Arduino’s LiquidCrystal library by the downloaded one from here.
2. Hardware Required:
Following hardware will be required –
| S.No. | Item | Quantity |
| 1. | R-Board with FTDI or Arduino Board | 1 |
| 2. | 3-PIN LCD For Arduino ( With 16X2 LCD) | 1 |
| 3. | Male to Female Jumpers | 5 |
2.1. Installation of Arduino Board / USB to serial can be learned from here.
2.2 Once you have arranged these hardware and software. Make the following circuit.
or
3. Programming of Arduino
3.1. Open Arduino IDE. Select Development board as shown in the picture (Click on the picture to enlarge).
3.2 Select the port – As shown in the picture (Click on picture to enlarge). After selection of Board and Ports you will see “Arduino UNO on Com__” the comport no. you have selected. Here in this picture comort is COM37.
3.3 Copy and paste the following code to your Arduino.
3.4. Upload the code and you are done.
Note: You may restore your original LiquidCrystal library by following Step 1.2.3 for the original library you have copied for backup. The Library you are using here is obtained from DOXYGEN.
if you have any query please write us at: info@roboindia.com
Thanks and Regards
Content Development Team
Robo India
http://roboindia.com
This tutorial explains to use 16X2 Character LCD with 3 Pins interface with Arduino. It is a general problem that LCD occupies several pins, with the help of 74HC595 (Shift Register IC) LCD can be interfaced with Arduino by 3 Pins only.
Arduino LCD with I2C – 3 Pin Interface
This tutorial explains to use 16X2 Character LCD with 3 Pins interface with Arduino. It is a general problem that LCD occupies several pins, with the help of 74HC595 (Shift Register IC) LCD can be interfaced with Arduino by 3 Pins only.
Step by step tutorial-
1. Software required-
1.1. Arduino IDE – Download
If you don’t have Arduino IDE, You may download it from the above link. Once the download is completed install the same.
1.2. Serial LCD library – LiquidCrystal
Download the library and extract. You will need to install this library to your Arduino. Following are the steps to install this library.
1.2.1. Go the following location –
C:Program Files (x86)Arduinolibraries
or

C:Program FilesArduinolibraries
or
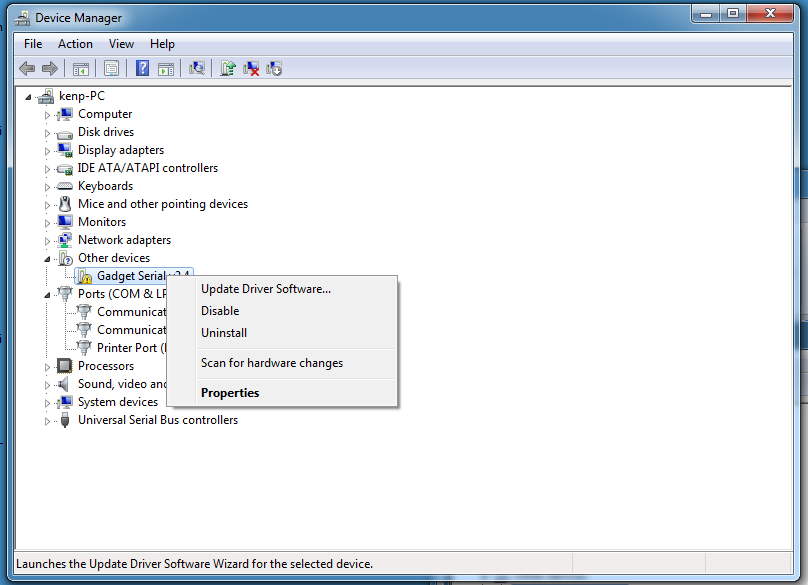
The installation folder of Arduino. You may get it by- Right click on Arduino icon->properties->location
or
for Linux and Mac users find the same from install folder of Arduino.
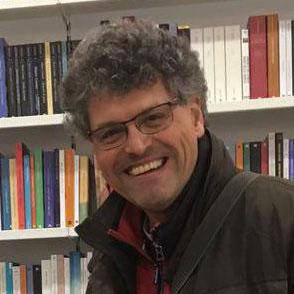
1.2.2. Find “LiquidCrystal” folder Cut this folder and Paste at some other place (by doing this you will create backup of Arduino’s original LiquidCrystal library.)
1.2.3. Copy and paste the extracted folder at step 1.2. i.e. “LiquidCrystal” at Arduino Library Folder. In other words it can be understood that you are to replace Arduino’s LiquidCrystal library by the downloaded one from here.
2. Hardware Required:
Following hardware will be required –
| S.No. | Item | Quantity |
| 1. | R-Board with FTDI or Arduino Board | 1 |
| 2. | Bread Board | 1 |
| 3. | Male to male Jumpers | 24 |
| 4. | 16×2 LCD | 1 |
| 5. | SN74HC595N Shift Register | 1 |
| 6. | 1K Potentiometer | 1 |
2.1. Installation of Arduino Board / USB to serial can be learned from here.
2.2 Once you have arranged these hardware and software. Make the following circuit.
or
3. Programming of Arduino
3.1. Open Arduino IDE. Select Development board as shown in the picture (Click on the picture to enlarge).
3.2 Select the port – As shown in the picture (Click on picture to enlarge). After selection of Board and Ports you will see “Arduino UNO on Com__” the comport no. you have selected. Here in this picture comort is COM37.
3.3 Copy and paste the following code to your Arduino.
3.4. Upload the code.
3.5. As the upload completes the output is here-
Note: You may restore your original LiquidCrystal library by following Step 1.2.3 for the original library you have copied for backup. The Library you are using here is obtained from DOXYGEN.
if you have any query please write us at: support@roboindia.com
Thanks and Regards
Content Development Team
Robo India
http://roboindia.com
